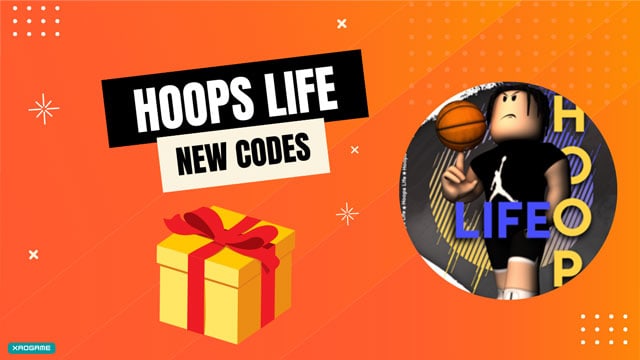If the conversation is about which computer/laptop offers powerful performance and reliability, the Mac is undoubtedly the winner. It is well-known for its sleek design, robust software hardware integration, and exceptional security features.
Unfortunately, even the most advanced Macs slow down once you have used it for a while. This might be due to several factors – outdated software, accumulated clutter, and lack of maintenance.
So, if you find your once speedy Cheetah-like Mac running like a sluggish snail, you can try these methods to bring it back to its former glory.
Routinely Update macOS
Is your Mac running the latest macOS version? Click the Apple icon > About This Mac to check which macOS version your system is running.
The current macOS version is Sonoma. If your Mac model is compatible with this version, you must immediately upgrade your system. Most of the performance issues you are experiencing will be solved with this simple step.
As a bonus, you will enjoy the latest bug fixes and security patches. Your system’s stability and speed will improve manifold.
Straighten Up the Hard Drive
Is your hard drive dangerously full? A nearly full hard drive slows down the performance of the entire system. Hence, you need to clear some clutter so the hard drive can breathe and speed up the overall performance.
Remove all the old downloads, duplicate files, unnecessary documents, redundant email attachments, and unused applications. Also, don’t forget to clear the Bin.
You can use the built-in storage management tools to manually clear the clutter or automate the process by using third-party cleaning apps.
Clear Cache
In order to speed up macOS operations, your computer stores its cache files in numerous folders. When these accumulate and begin to take up significant space, it impacts the system’s performance. Also, cache files get outdated and adversely impact operations.
Hence, it is a wise decision to periodically review and clear the cache. There are three main types of cache files stored on your Mac: system cache, browser cache, and application cache. If you are wondering how to clear cache on Mac, you must tackle the three types of cache individually. For instance, you can clear your browser cache by opening Safari > going to Preferences > clicking Advanced > checking the box next to Show Developer Menu in Menu Bar > going to this menu > clicking Empty Caches.
You can clear the system cache by using apps like iStat Menus. As for application cache files, you can go to Finder > Go > Go to Folder > type ~/Library/Caches and press Return > find the cache folder of the applications and delete them.
Purge the Desktop
A cluttered desktop is one of the prime culprits behind the slowing down of your Mac. It is critical to declutter and organize the desktop. Sort all the files and documents into folders and remove all the redundant items. This will reduce system strain.
Streamline Startup Items
Adding apps and programs to the startup items list is beneficial. These apps and programs automatically launch themselves as soon as you switch on your Mac. Hence, they are ready for you to start using them, which may save you a few minutes regularly.
However, with time, the startup items list might get cluttered with unnecessary programs and applications you no longer need. This is when the problem starts. If there are too many items trying to start up simultaneously, it might slow down your Mac’s startup process.
So, go to System Settings > Users & Groups > Login Items and review the applications added to this list. If there are unnecessary items, remove them immediately.
Review the Activity Monitor
So, have you decluttered the desktop and trimmed the startup items list? Have you also cleared cache files, but to no avail?
It is time to check the Activity Monitor. There might be unnecessary processes and programs running in the background that consume all the system resources. Hence, other programs might be struggling to function.
Once you have identified the resource hogs, click the X icon to quit those programs or processes. This will instantly free up system resources and boost your computer’s speed.
Restart your Computer Regularly
Putting your Mac to sleep might save you a few minutes, but it means you continue all the tasks and processes without giving your system a break. So, if you need to speed up the performance of your Mac immediately, you should restart your system. This will refresh the system processes, clear system caches, and improve performance.
Upgrade Hardware Components (if possible)
If your Mac model allows it, you can upgrade the hardware components of your Mac computer. For instance, you can switch to a faster SSD or add more RAM. This recommendation is particularly for those working on older Mac models.
In summation, revving up your Mac’s performance doesn’t have to be a challenging task. With these simple tweaks and the adoption of good maintenance habits, you can ensure your computer runs efficiently and smoothly.